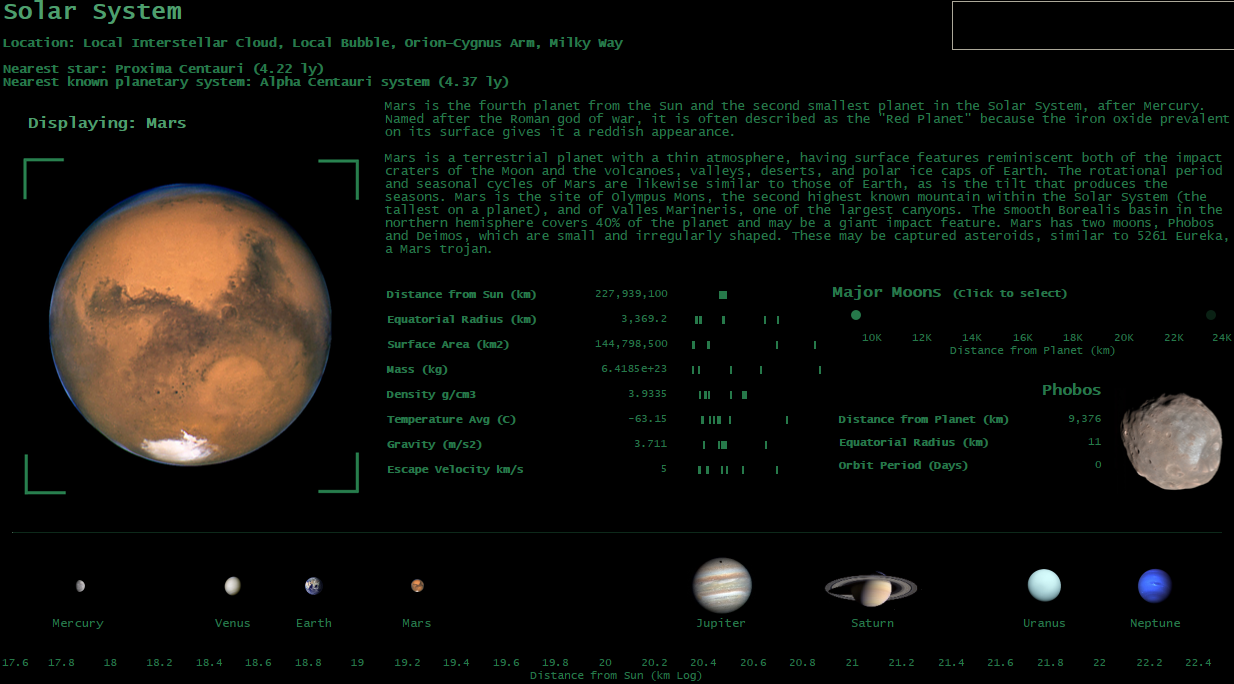Reading the latest news, adblocking is heralded as the harbinger of the online apocalypse.
Many internet users have decided that they don't like to be tracked and profiled.
They don't like to be irritatingly diverted from the article that they're trying to read.
They don't like auto-play videos.
They don't like ads for things they've already bought, following them around the internet.
And they especially don't like their mobile data allowance being chewed up by advertising.
All of this means that the user base of adblocking software is on an upward trajectory and publishers are starting to worry.
According to PageFair, 21% of UK internet users use an adblocker. Amongst younger, tech-savvy audiences, the rate of blocking is much higher.
For publishers, this is a serious problem, because they get paid per thousand eyeballs viewing ads on their webpages.
For example, if I visit The Guardian, I see this
That banner at the top is generating a small amount of money per visitor for The Guardian.
With a blocker? Poof! It's gone. The page resizes into the gap and you'd never even know it had been there. The Guardian gets no money at all for my visit.
As an aside, Ghostery gives me a list of every tracker that's logging my visit to The Guardian and many of these will subsequently try to follow me around the web and see where else I go.
It's quite a big list...
That's FIFTY EIGHT separate trackers, just from a single visit to The Guardian homepage. No wonder some users want to opt out.
So adblocking continues on its upward trajectory, gains increasing penetration into mobile devices, and in the near future hits and then passes 50% of all users. All of our national newspapers go bust. It's inevitable, right?
Well no, actually, I don't think so.
I think adblocking could be very good for high quality journalism, but there'll be some short-term pain before we get there.
First a little bit of technical info...
Adverts are fairly easy for users to block, due to the way that they're bought and sold and embedded onto web pages. When you visit a newspaper's website, it loads the article you want to read from its own server and makes a request to some other server(s) for adverts. If you keep a big list of the servers that are used to deliver advertising, you can block them in your browser. The article loads and the adverts don't. Simple.
Now imagine the adblocking rate is 100% of internet users. What happens?
Any user, visiting any website, sees no third party adverts at all and publishers get no money.
But advertisers still want to talk to the The Guardian's readers. Of course they do, The Guardian's readers spend a long time staring at those pages and they're an educated bunch, with disposable income. Advertisers like people with disposable incomes and will work quite hard to get their brands in front of them.
Advertisers also no longer have an option to place their ads programmatically - splattering them across the web on loads of different sites and trying to follow individual users around - because as soon as they try to do that, the adblockers kick in and their messages disappear.
Suddenly, there are big online advertising budgets available, but no way to spend them programatically across lots of smaller websites.
So newspapers start selling advertising space the old fashioned way. They agree to place adverts on their site - delivered from their own servers, woven into articles and much tougher to block - and they agree a price to do it.
They might even negotiate that deal on the telephone. How quaint.
It's a model that looks a lot more like the traditional way of selling advertising space. Individually struck, higher value deals with large companies, rather than automated small-ads scattered across the web.
Why doesn't that already happen? Well sometimes it does, but currently, large proportions of online advertising budgets are used to buy programmatically. If you've got a choice between negotiations with individual newspapers, or bunging some cash at an ad exchange on the promise that the exchange will find your exact target audience wherever they are on the web and show them your ad, then of course you'll pick the automated route.
Adblocking takes away the automated route. Users don't like the tracking it entails and in increasing numbers, they're opting themselves out.
If you can't track and follow an individual user onto sites where its cheap to advertise, then you're going to have to buy your audiences in bulk, in the places where they congregate.
Adblocking doesn't leave an internet barren of advertising. It leaves large websites, with high quality audiences, in an incredibly strong position to negotiate their own deals.
For newspapers, it removes a huge number smaller websites from their competitive set and puts them back in the much stronger position that they used to enjoy.
Adblocking at scale would redirect online budgets towards those sites that can guarantee large, desirable audiences for advertisers. It could be the saviour of high quality journalism.
Many internet users have decided that they don't like to be tracked and profiled.
They don't like to be irritatingly diverted from the article that they're trying to read.
They don't like auto-play videos.
They don't like ads for things they've already bought, following them around the internet.
And they especially don't like their mobile data allowance being chewed up by advertising.
All of this means that the user base of adblocking software is on an upward trajectory and publishers are starting to worry.
According to PageFair, 21% of UK internet users use an adblocker. Amongst younger, tech-savvy audiences, the rate of blocking is much higher.
For publishers, this is a serious problem, because they get paid per thousand eyeballs viewing ads on their webpages.
For example, if I visit The Guardian, I see this
That banner at the top is generating a small amount of money per visitor for The Guardian.
With a blocker? Poof! It's gone. The page resizes into the gap and you'd never even know it had been there. The Guardian gets no money at all for my visit.
As an aside, Ghostery gives me a list of every tracker that's logging my visit to The Guardian and many of these will subsequently try to follow me around the web and see where else I go.
It's quite a big list...
That's FIFTY EIGHT separate trackers, just from a single visit to The Guardian homepage. No wonder some users want to opt out.
So adblocking continues on its upward trajectory, gains increasing penetration into mobile devices, and in the near future hits and then passes 50% of all users. All of our national newspapers go bust. It's inevitable, right?
Well no, actually, I don't think so.
I think adblocking could be very good for high quality journalism, but there'll be some short-term pain before we get there.
First a little bit of technical info...
Adverts are fairly easy for users to block, due to the way that they're bought and sold and embedded onto web pages. When you visit a newspaper's website, it loads the article you want to read from its own server and makes a request to some other server(s) for adverts. If you keep a big list of the servers that are used to deliver advertising, you can block them in your browser. The article loads and the adverts don't. Simple.
Now imagine the adblocking rate is 100% of internet users. What happens?
Any user, visiting any website, sees no third party adverts at all and publishers get no money.
But advertisers still want to talk to the The Guardian's readers. Of course they do, The Guardian's readers spend a long time staring at those pages and they're an educated bunch, with disposable income. Advertisers like people with disposable incomes and will work quite hard to get their brands in front of them.
Advertisers also no longer have an option to place their ads programmatically - splattering them across the web on loads of different sites and trying to follow individual users around - because as soon as they try to do that, the adblockers kick in and their messages disappear.
Suddenly, there are big online advertising budgets available, but no way to spend them programatically across lots of smaller websites.
So newspapers start selling advertising space the old fashioned way. They agree to place adverts on their site - delivered from their own servers, woven into articles and much tougher to block - and they agree a price to do it.
They might even negotiate that deal on the telephone. How quaint.
It's a model that looks a lot more like the traditional way of selling advertising space. Individually struck, higher value deals with large companies, rather than automated small-ads scattered across the web.
Why doesn't that already happen? Well sometimes it does, but currently, large proportions of online advertising budgets are used to buy programmatically. If you've got a choice between negotiations with individual newspapers, or bunging some cash at an ad exchange on the promise that the exchange will find your exact target audience wherever they are on the web and show them your ad, then of course you'll pick the automated route.
Adblocking takes away the automated route. Users don't like the tracking it entails and in increasing numbers, they're opting themselves out.
If you can't track and follow an individual user onto sites where its cheap to advertise, then you're going to have to buy your audiences in bulk, in the places where they congregate.
Adblocking doesn't leave an internet barren of advertising. It leaves large websites, with high quality audiences, in an incredibly strong position to negotiate their own deals.
For newspapers, it removes a huge number smaller websites from their competitive set and puts them back in the much stronger position that they used to enjoy.
Adblocking at scale would redirect online budgets towards those sites that can guarantee large, desirable audiences for advertisers. It could be the saviour of high quality journalism.